MacでMinecraft(Bukkit)サーバーを建ててみる。
Mod導入方法について前回書きましたが、やはりMacでのMod等の最新情報は検索してもなかなか出づらいと思います。自分もなるべくがんばって最新・わかりやすい情報をお届けしたいと思います。
さて今回は、MacでMinecraftサーバーを建てる方法を書きます。現在サーバーを建てるには大体2通りの方法があります。Bukkitを使ってサーバーを建てる。公式のサーバーファイルを使ってサーバーを建てるの2つが主流だと思われます。
どちらがいいの?といわれますが私はどちらも同じような長所・欠点を持っていると思います。Bukkitですと新しいプラグインを導入してModを入れなくても新しい要素を追加することができますが公式に比べてすこし重いでしょう。
さて今回はBukkitサーバーを建ててみたいと思います。最近自動でインストールできるソフト(Macでも動作します)が出ていますが、ここではこれからもMacを弄っていき、またサーバーを公開して運営する人のために一から手動でやる方法を書きます。その方がいずれエラーが起きたり何か問題があったときでも、「これが問題だろう」と分かる確率が上がると思います。
1.Bukkitをダウンロードする。
さてBukkitをダウンロードします。 https://dl.bukkit.org/downloads/craftbukkit/ からバージョンにあったBukkitをダウンロードするのですが、まず表のなかからダウンロードしたいBukkitのバージョンを選び、右側にある下向きの緑矢印をクリックするとダウンロードが開始されます。するとcraftbukkit-[バージョン].jarというのがダウンロードされるはずです。これが本体になります。ここで、このファイルの名前をcraftbukkit.jarにかえておいてください。
2.サーバーフォルダを作成してBukkitを投入する。
ダウンロードされた.jarファイルは開きません。これをそのまま、メインとなるサーバーフォルダに入れます。デスクトップあたりに新しいフォルダを作成してください。このとき、フォルダの名前を日本語にせず、アルファベットで書いてください。(例:server)
3.起動準備。
さあいよいよこのcraftbukkitを起動してみます。しかしただjarをクリックするだけでは動かないのがミソ。ここで起動に必要な鍵となる、スタートアップスクリプトを作成します。テキストエディットを起動して、以下の文を書いてください。もちろん、コピペじゃなくて手書きですよ・・・?
#!/bin/bash
cd `dirname $0`
java -Xms1024 -Xmx1024 -jar craftbukkit.jar -o true
終わったら、start.commandという名前で保存します。
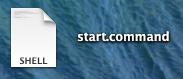
それができたら、先ほど、craftbukkit.jarを投入したフォルダにこのstart.commandを投入してください。
4.起動する。
そろそろ大詰め、ひょっとしたらここからが本番かもしれません。では、start.commandを起動させたいのですが、ダブルクリックすると適切なアクセス権限がないために実行できないというエラーで実行できません。
ここでもう一工夫が必要です。まず、またターミナルを起動して、
cd [ここにサーバーのフォルダをドラッグしてくる] return
chmod +x start.command return
(cdのあとは半角スペースを入れる。正しいと、 cd なんとか/なんとか/start.commandという文章になります。また、returnはリターンキーを押せばいいです。)
という感じに。これでアクセス権限が弄れます。なお、ファイル情報のなかのアクセス権の所を弄っても使えないのでご注意ください。
さてやっと起動です。サーバーフォルダの中にあることを確認してstart.commandをダブルクリックしてください。正しければターミナルが起動します。が、まだ問題があります。一回起動させると途中で処理が止まります。ここで、EULAのライセンスに同意しなければならないので、サーバーフォルダに新しく生成されている、eula.txtをテキストエディットで開き、eula=falseをeula=trueに替えてもう一度起動すると正常に作動します。
とりあえず一人でコマンド等を確認したり、そのPCのスペックでうまく作動してるかを確認してください。そしてミソとなる他人をサーバーに入れる方法、つまりポート解放については後日書くと思います。
協力:walltomcat.netさん
ForgeとMOD導入方法 for minecraft 1.7.10
Minecraft Forgeの1.7.10 導入方法です。きっとバニラ(MODを何も入れてない状態)で生活されてる方もまだ多いはずですが、新しい要素が欲しい!という人のために簡単に新しい要素(MOD)の入れ方について書きます。
1.Minecraft Forgeをダウンロード
まず、Minecraft Forgeをダウンロードします。Forgeというのは数々のMODの前提となる、前提MODの一種です。これがないとほとんどのMODは機能しませんといっても過言ではないでしょう。
Minecraft Forge Downloadsより、1.7.10 Downloads(バージョンに応じて)の欄を探し、Versionの新しいものを選んで、ダウンロードします。このとき、通常はInstallerというのを選びます。Windowsの方ならば、Installer-Winを使えばいいでしょう。

2.Minecraft ForgeをMinecraftに導入する
もうゴールは近いですよ。さてダウンロードした、forge-[バージョン]-installer.jarを起動します。このときOSX Marvericksを使っている方ですと、「開発元が未確認のため開けません。」という旨のエラーメッセージが出て開けないかと思います。その場合は、そのjarファイルを右クリック、もしくは、Ctrl+クリックして、「開く」を押すと、同じメッセージがでますが、そこに「開く」というボタンが追加されてそこを押すとjarファイルが開けるようになります。


そうしたら、上の画面が出てくるので、Install clientを選択し、画像の通り、Minecraftフォルダのパスを設定します(普通はいじらなくてもMinecraftフォルダに設定されています)。そうしたら、OKを押すとインストールが始まり、少ししたらまた画面が出るのでOKを押してインストール終了です。
3.MinecraftをForgeで開く
さて、まだForgeでは動きません。Minecraftの公式ランチャーを起動して、Profileを選択するところにForgeという欄が追加されているのを確認してForgeを選択してください。そして、PlayでMinecraftを起動します。

画面左下の表示が増えたのがわかりますか?これが出たら導入成功です。(一番下に4 mods loadedと書いてありますが、自分は既に一個MODを導入していたため、初回起動時は3 mods loadedと出れば正解です。)
4.MODを導入してみる。
さて、MODを導入してみます。Forgeを導入すると、Minecraftフォルダにmodsとconfigというフォルダが生成されています。MODはこのmodsフォルダに導入することになります。
MODの詳しい導入方法は後日記載しますが簡単に説明します。
まずMODをどこかのサイトからダウンロードします。ダウンロードするとzipファイルやjarファイルが出てくるのですが、それを解凍しないでそのままmodsフォルダに突っ込んでください。だいたいのMODはzip、またはjarファイルの状態でないと起動しません。そうしたら、Minecraftを起動しましょう。新しいワールドなどでブロックやアイテムなどの要素が追加されてるか確認してください。追加されていれば完了です。
自分は一番最初にMODを導入したときはかなり失敗したりして一度や二度起動しなくなったときがありますが、起動しなくなったら焦らずMinecraftフォルダをまたバニラに戻して起動すれば元に戻ります。くじけず何度もチャレンジしましょう。
My house
 自己紹介代わりにクリエイティブにて現在製作中の家を載せます。
自己紹介代わりにクリエイティブにて現在製作中の家を載せます。
1.8 Pre-release! オフィシャルアップデートは9月2日か
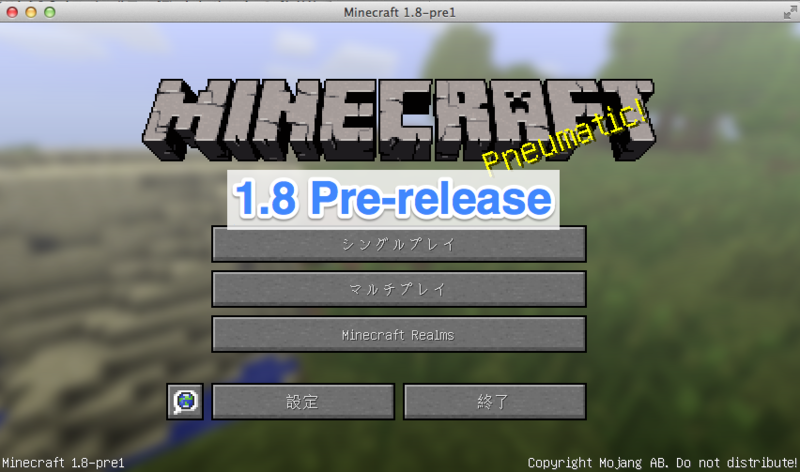
Minecraft 1.8 Pre-release – The Bountiful Update
いよいよ本日、Minecraft1.8のプレリリースが行われました。数々の”豊富な要素”を追加することになった1.8は、9月2日にもオフィシャルアップデートが行われる模様です。
MinecraftをJava 8に取っ替える方法
こんにちは。ColonelChionです。
早速ですが、今回はMacでMinecraftをOracleのJava 8にバージョンアップする方法を書いておきます。現在、通常ではMinecraftはJava 6が設定され、実行されています。
自己責任でお願いします。
Java SE - Downloads | Oracle Technology Network | OracleからJava SE Development KitのMac OS X x64をダウンロードします。ダウンロードできたらdmgファイルを開いてインストーラを起動します。ライセンスを読んで、指示に従ってインストールします。 今回はJava SE 8u05を使っています。
2.公式ランチャーでJava 8を設定する。
このままでは、まだJava 6で起動してしまいます。そこで、Minecraft公式ランチャーの設定をちゃちゃっと弄ってしまいます。
まず公式ランチャーを起動したら、画面左下のEdit Profileをクリックします。その次に、画面下部のJava Settings (Advanced)のExecutableにチェックマークを入れます。そうるすと、右のフィールドが編集できるようになります。そうしたら、そこの文章を、
/Library/Java/JavaVirtualMachines/jdk1.8.0_05.jdk/Contents/Home/bin/java
に書き換えてしまいます。このとき、途中のjdk1.8.0_05を今回は8u05でしたが、例えば、8u20だった場合はjdk1.8.0_20のように書き換えればそのバージョンで起動してくれます。
終了したら、Save ProfileをクリックしてMinecraftを起動させてみてください。きっとJava 8で起動するはずです。最近MinecraftのSnapshotでF3のデバッグ画面が更新されて、デバッグ画面の右上で使っているJavaのバージョンも確認できるので一度確認してみるといいかもしれません。
